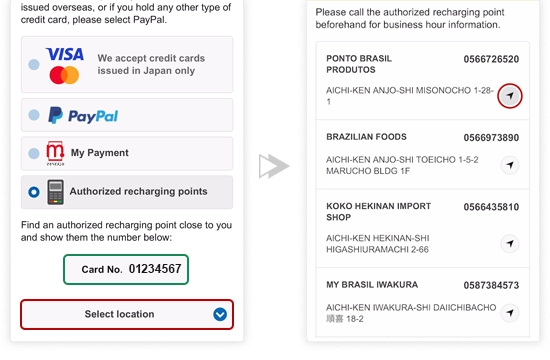To download the My 050 application click [Download]. Or tap the App Store button.
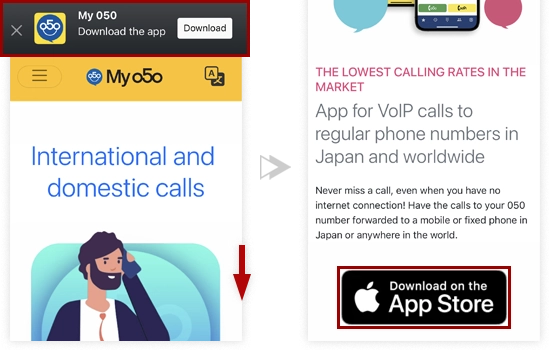
In the App Store Tap "Get" for installation and then "Open".
Enter your USER ID and PASSWORD and tap "Sign In".
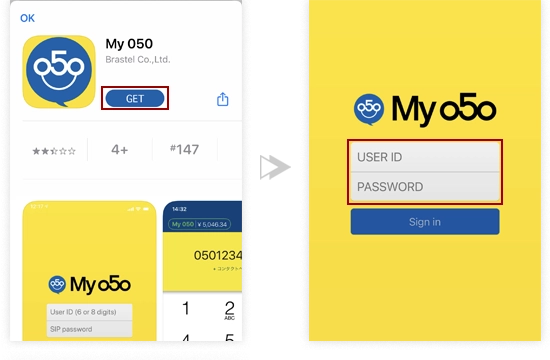
Allow all permissions by tapping on "Allow" and "OK".
Read and accept the Terms and Conditions.
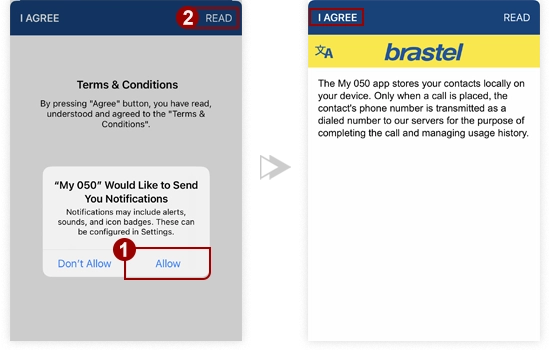
Ready to make calls!
Please note that the My 050 logo in the top left corner should be in green and your account balance should be displayed.
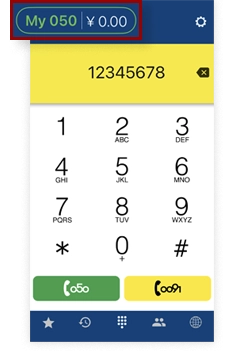
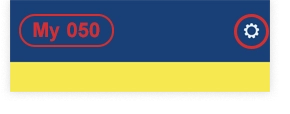
If you don't see a balance or My 050 logo is in red, it means your setup was incomplete. Please go to Settings >> Account Setup and re-enter your USER ID and PASSWORD.
To download the My 050 application click [Download]. Or tap the Google Play button.
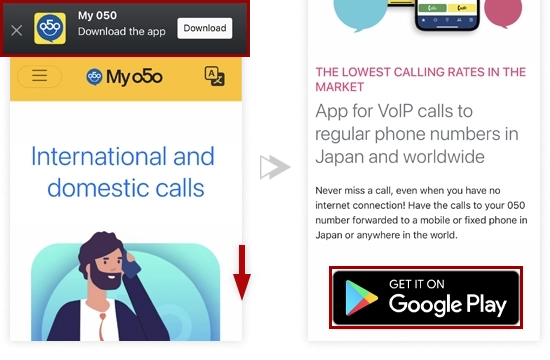
In Google Play tap "Install" and then "Open".
Enter your USER ID and PASSWORD and tap "Sign In".
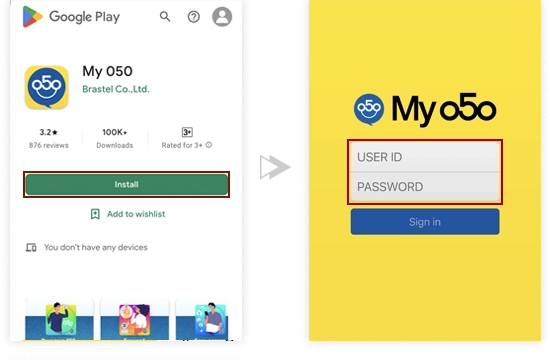
Read the information and tap "Agree".
Allow all permissions by tapping on "Allow" and "NEXT".
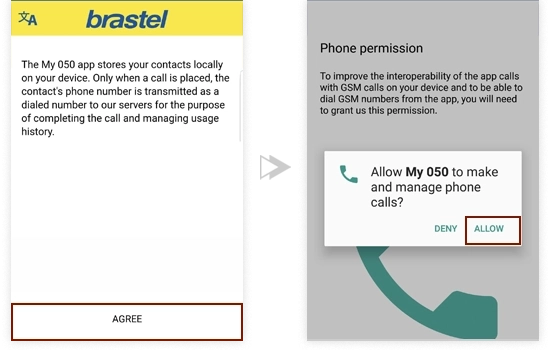
Ready to make calls!
Please note that the My 050 logo in the top left corner should be in green and your account balance should be displayed.
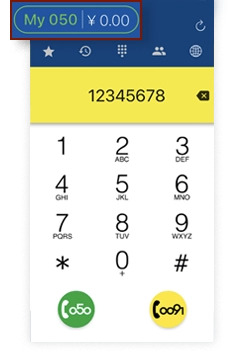
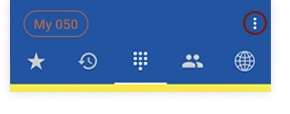
If you don't see a balance or My 050 logo is in red, it means your setup was incomplete. Please go to Settings >> Account Setup and re-enter your USER ID and PASSWORD.
Check your User ID and Password on the back of the card.
Enter the User ID and Password and tap on "Sign In".
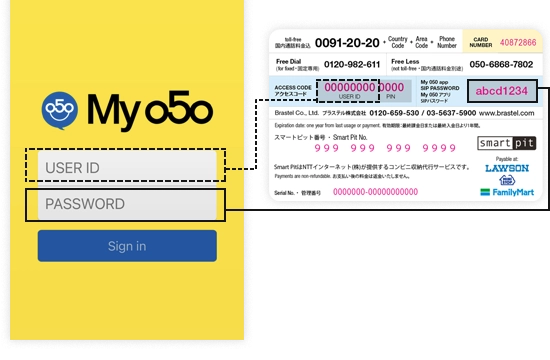
Ready to make calls!
Please note that the My 050 logo in the top left corner should be in green and your account balance should be displayed.
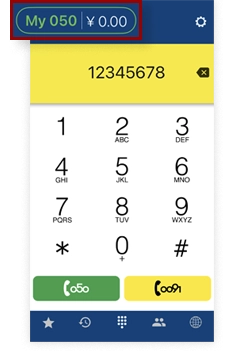
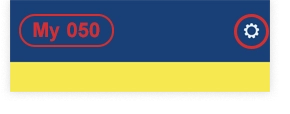
If you don't see a balance or My 050 logo is in red, it means your setup was incomplete. Please go to Settings >> Account Setup and re-enter your USER ID and PASSWORD.
Enter any number or letter in the User ID field and tap "Sign In".
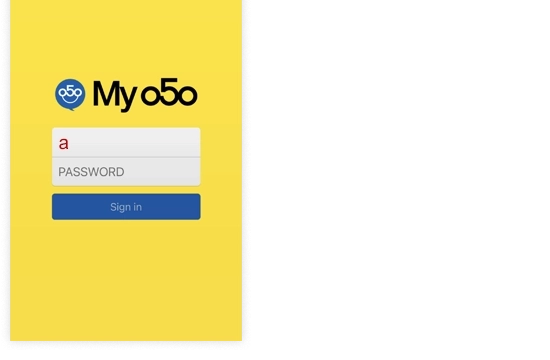
Tap on "Get a New Account" >> "Get a New Account".
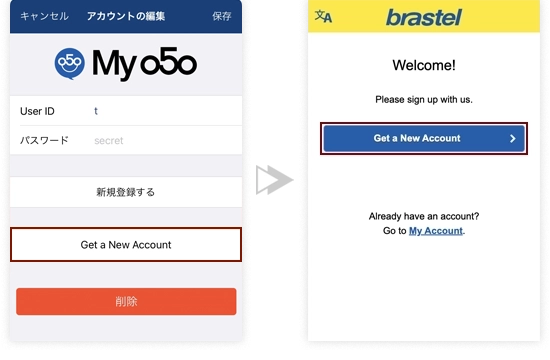
Tap on "Get a New Account" >> "Get a New Account".
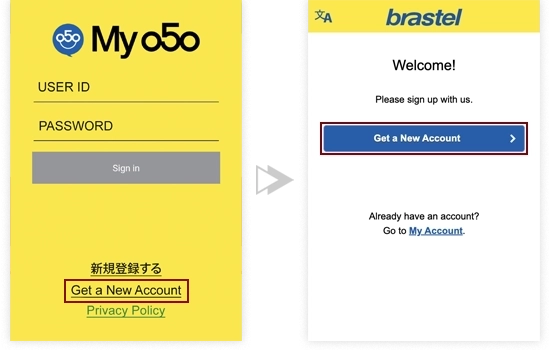
Tap on each link, read and agree to the Terms of Use and Privacy Policy. Click "Continue".
Enter your email address.
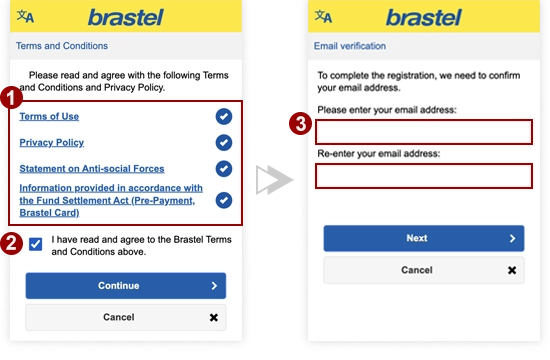
Click on the link in the email to complete your registration.
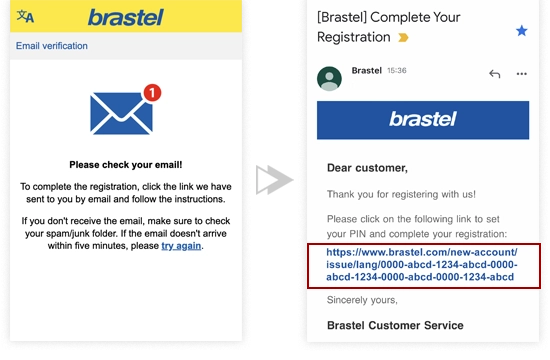
Set your PIN number.
Your account is created!
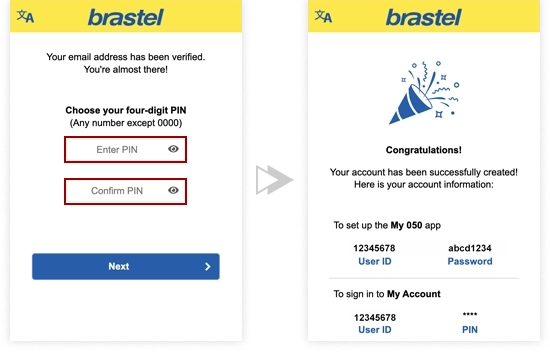
Tap "My 050" in the menu.
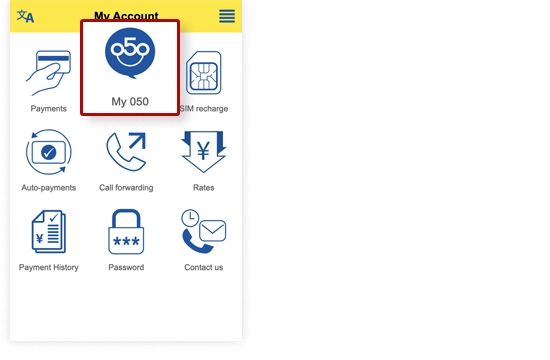
Read the information on obtaining a number before applying.
Tap on each link, read and agree to the Service Terms and Conditions.
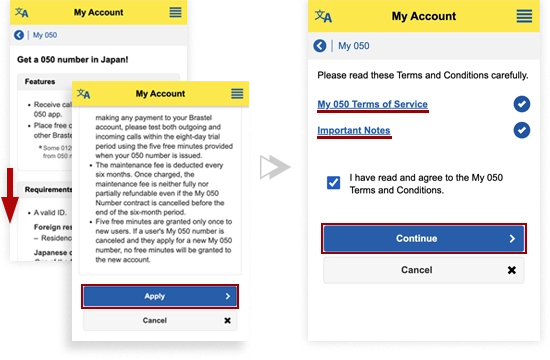
Enter your email address.
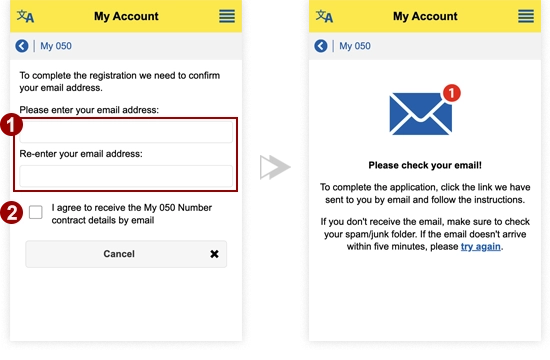
You will receive an email with a link to the application form. Tap on the link to open it.
Select your nationality and follow the steps.
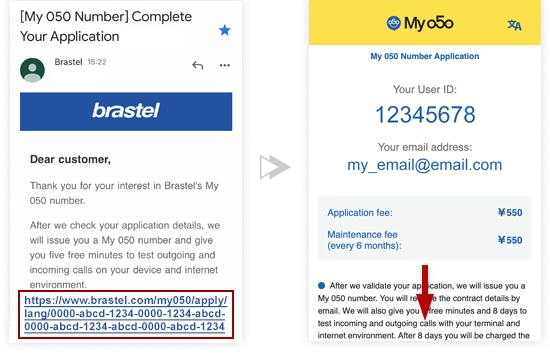
Select your nationality and follow the steps.
Click here for step-by-step instructions on How to verify your identity
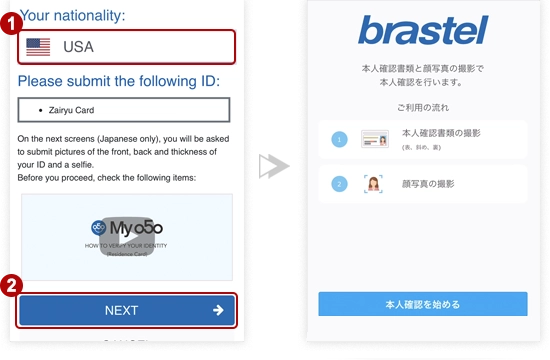
Verify your information and submit the application form.
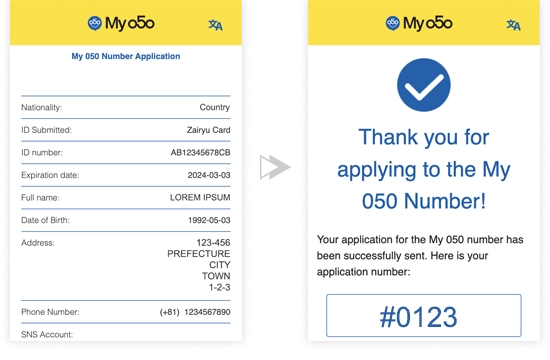
We will verify your identity by taking photos of your identification document and a selfie.
Here is the flow:
1 - Capture images of your identification document
(front, at an angle, and back).
For the My number card, do not take a photo of the back.
2 - Take a selfie.
Tap the button 本人確認を始める (Start Verification) and select the document to be used for identity verification.
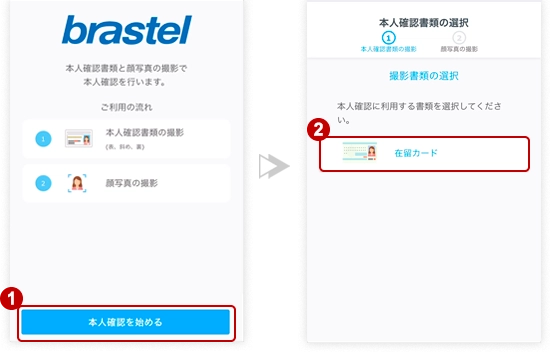
We will capture your document three times:
1 - Front side
2 - At 45 degrees
3 - Back side
* For the My Number card, a photo of the back is not necessary.
Tap the button 次へ進む (Next).
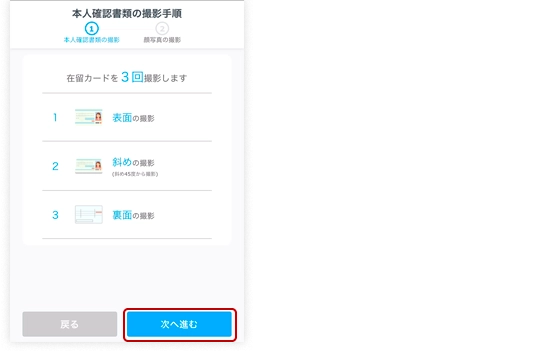
Align the document within the frame displayed on the screen and capture it from directly above.
Important:
- Make sure there is no glare or light reflection to ensure clear capture of both the text and the face picture.
- Capture the image against a non-white background to enhance the visibility of the outer contour.
Tap the button 撮影を始める (Capture).
When the ID is framed in blue, the picture will be taken automatically.
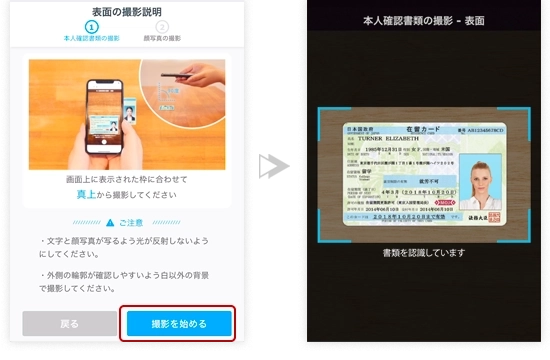
Check that the picture is crisp and clear, without glare, and all the text is legible.
*If you want to retake the picture, tap 撮影し直す (Retake).
To proceed, tap the button 次へ進む (Next).
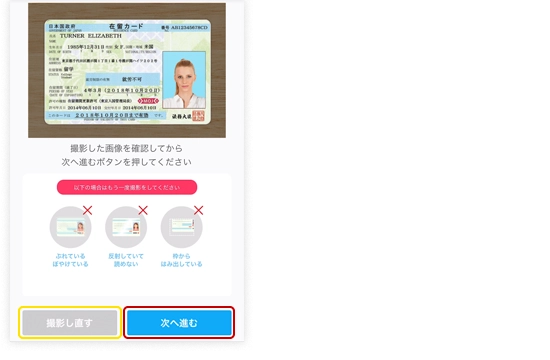
Align the document within the frame displayed on the screen and capture it at 45 degrees.
Important:
- Make sure there is no glare or light reflection to ensure clear capture of both the text and the face picture.
- Capture the image against a non-white background to enhance the visibility of the outer contour.
Tap the button 撮影を始める (Capture).
Hold your phone at a 45 degree angle.
When the ID is framed in blue, the picture will be taken automatically.
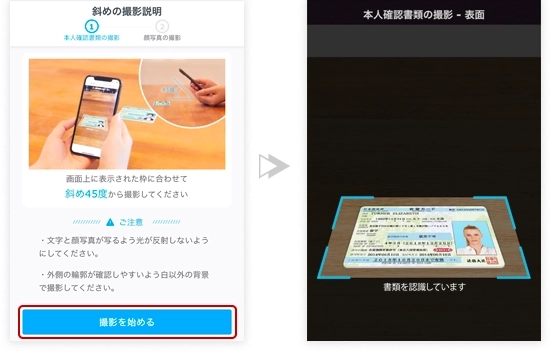
Check that the picture:
- has no reflection
- is not cut off
- is not blurry or out of focus
- is readable
To retake the picture, tap 撮影し直す.
To proceed, tap the button 次へ進む (Next).

Turn your ID over and place it on the table to take a picture of the back side.
Align the document within the frame displayed on the screen and capture it from directly above.
Important:
- Make sure there is no glare or light reflection to ensure clear capture of the text.
- Capture the image against a non-white background to enhance the visibility of the outer contour.
Tap the button 撮影を始める (Capture).
The picture will be taken automatically.
* Note: After several failed attempts, you will be asked to press the capture button.
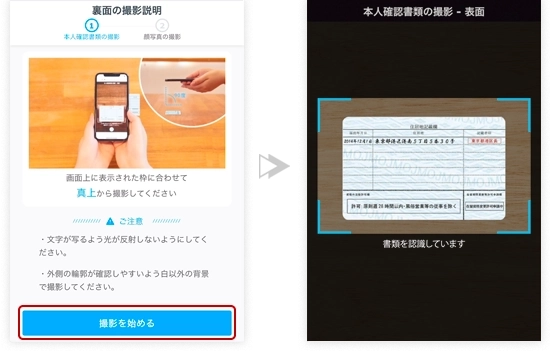
Check that the picture:
- has no reflection
- is not cut off
- is not blurry or out of focus
- is readable
To retake the picture, tap 撮影し直す.
To proceed, tap the button 次へ進む (Next).
Make sure your bangs are not covering your face. Remove your eyeglasses and face mask if you are wearing them. Hold your smartphone vertically and position your face within the frame. Then press the photo capture button.
Tap the button 撮影を始める (Capture).
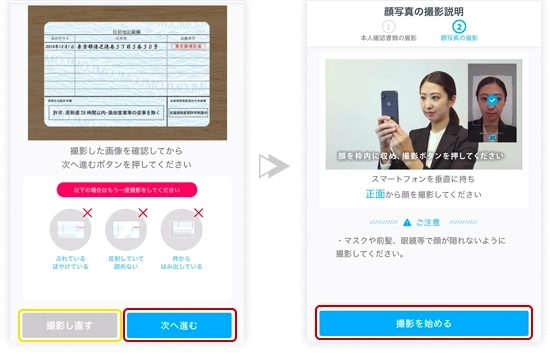
Tap the photo capture button to take the picture.
Check the picture and make sure that the face:
- is not blurry or out of focus
- is not wearing eyeglasses or face mask
- has no bangs
To retake the picture, tap 撮影し直す.
To proceed, tap the button 次へ進む (Next).
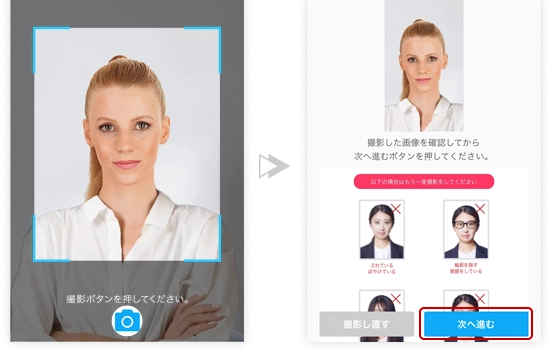
Done!
The identity verification has been completed.
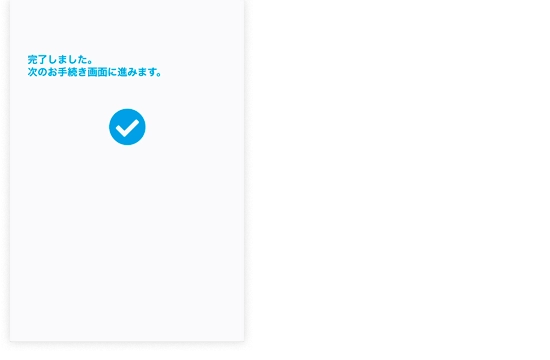
In the menu tap "Payments" >> "Paypal".
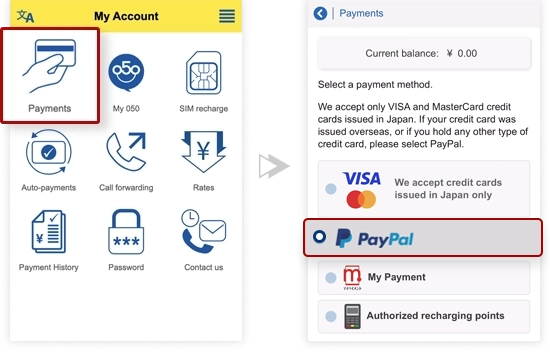
Enter the desired payment amount and your email address. Tap on the "Next" button.
Log into your PayPal account and complete the payment.
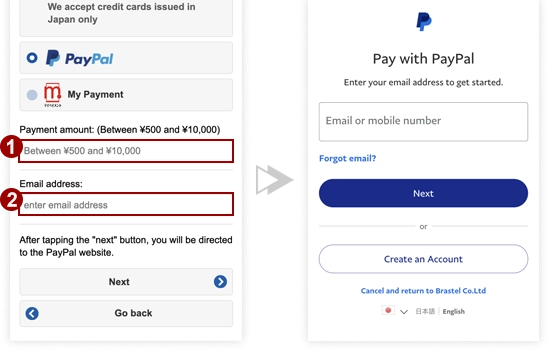

In the menu tap "Payments" >> "My Payment". Enter the payment amount and tap the "Show barcode" button.
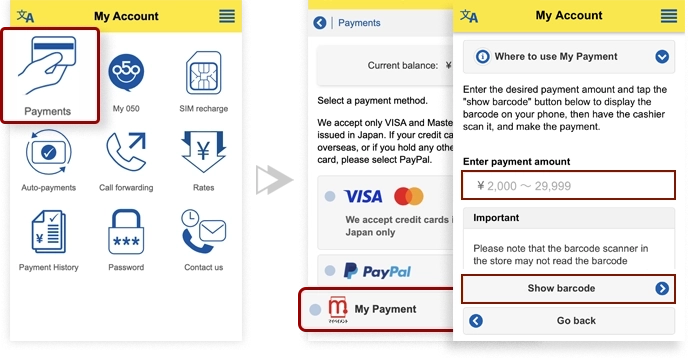
Show the displayed barcode to the cashier in the convenience store and make the payment.
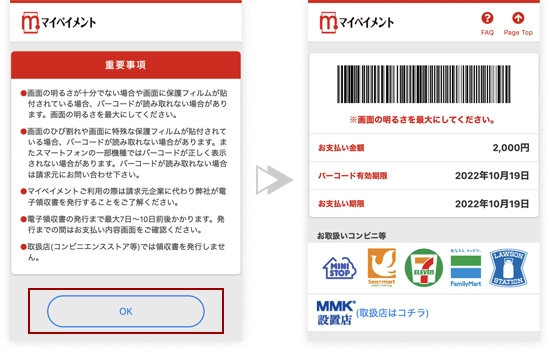
In the menu tap "Payments" >> "Credit Card".
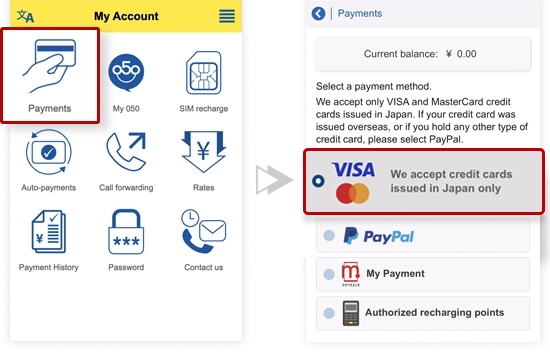
Accept the terms and fill in the form.
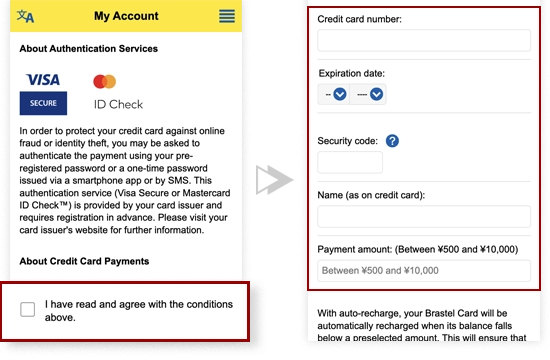
Please check your credit card details and tap "Confirm" to proceed with your payment.
For 3D Secure enabled cards, please enter your security password and click on the 確認 (Confirm) button.
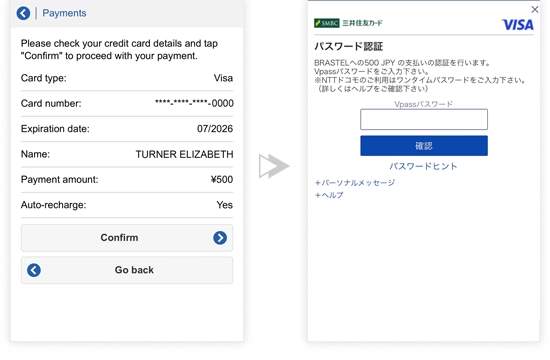
In the menu tap "Payments" >> "Credit Card".
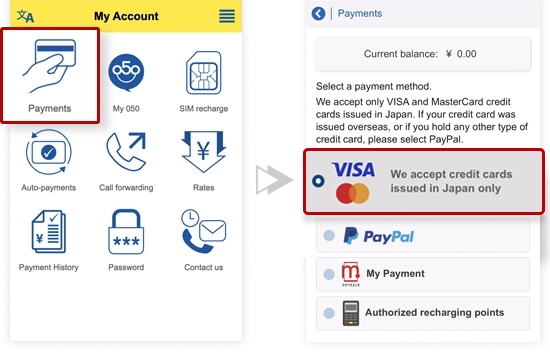
Accept the terms and fill in the form.
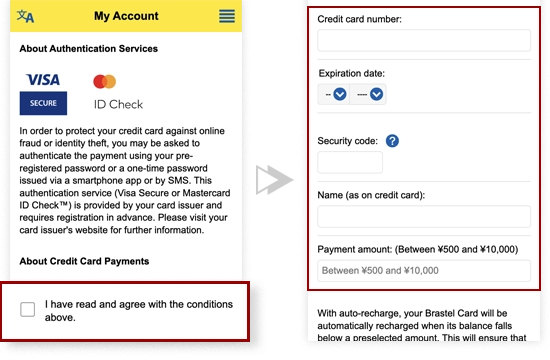
Please check your credit card details and tap "Confirm" to proceed with your payment.
For 3D Secure enabled cards, please enter your security password and click on the 確認 (Confirm) button.
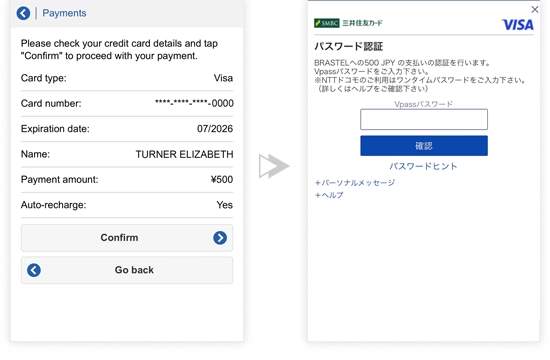
In the menu tap "Payments" >> "Autorized Recharging Points"
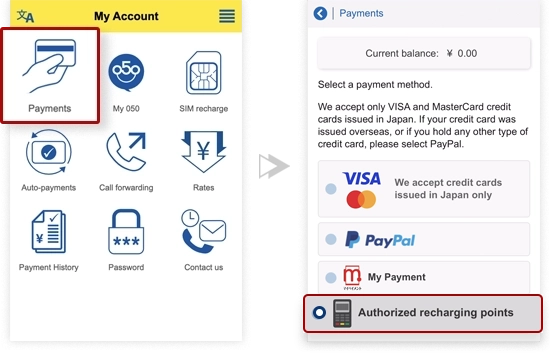
Show the card number indicated below at the recharge point.
Select the prefecture you are in.
Then, a list of authorized charging points in the region will be displayed.
To see the map click on the icon beside.