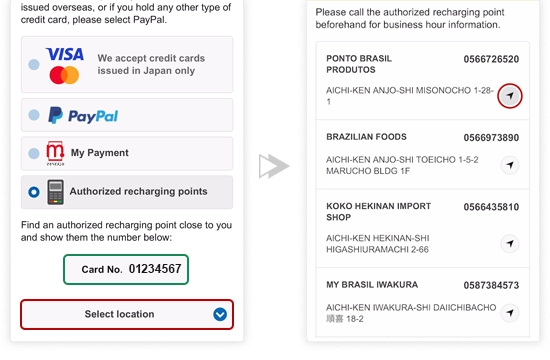My 050 앱의 설치는「다운로드」를 클릭 하십시오. 또는 App Store 버튼을 탭합니다.
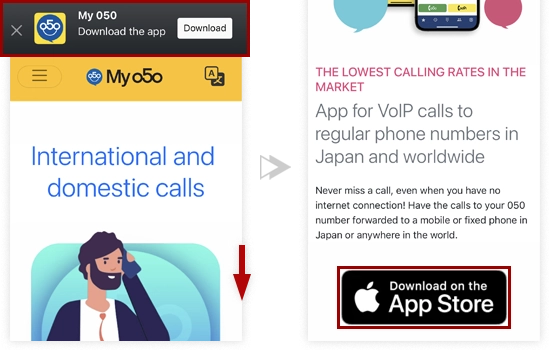
「설치」 후에는 「열기」를 탭합니다.
유저 ID와 패스워드를 입력하고 「Sign In」을 탭합니다.
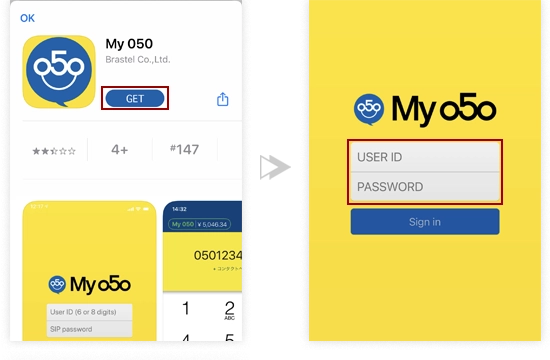
「허용」 한후에 「확인」 을 탭합니다.
약관을 읽고 「동의합니다」 를 탭합니다.
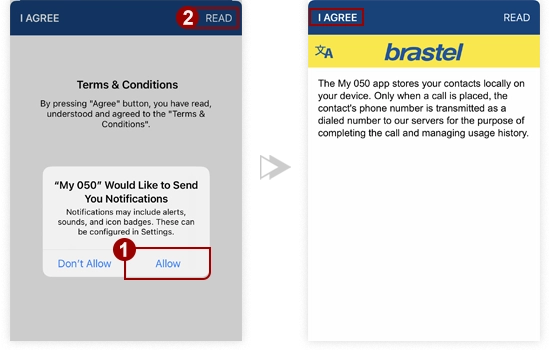
전화할 준비가 되었습니다!
화면 왼쪽 상단의 「My 050」의 문자가 녹색이고 잔액이 표시되면 이용할 수 있는 상태임을 나타냅니다.
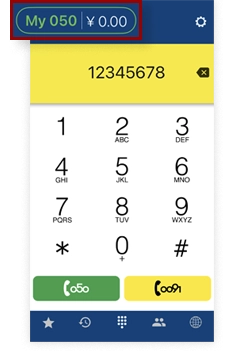
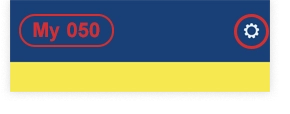
「My 050」이 적색이고 잔액이 표시되지 않으면 설정이 완료되지 않았습니다. 「설정」 >> 「계정설정」에서 유저 ID와 패스워드를 다시 입력하십시오.
My 050 앱의 설치는「다운로드」를 클릭 하십시오. 또는 Google Play 버튼을 탭합니다.
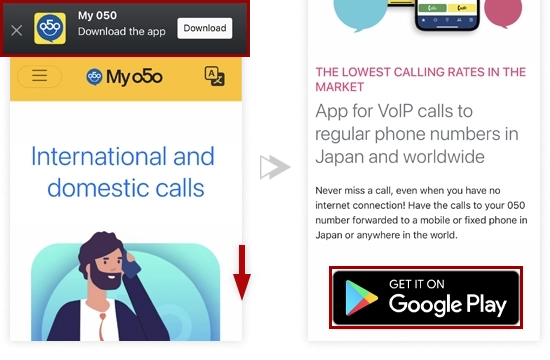
「설치」 후에는 「열기」를 탭합니다.
유저 ID와 패스워드를 입력하고 「Sign In」을 탭합니다.
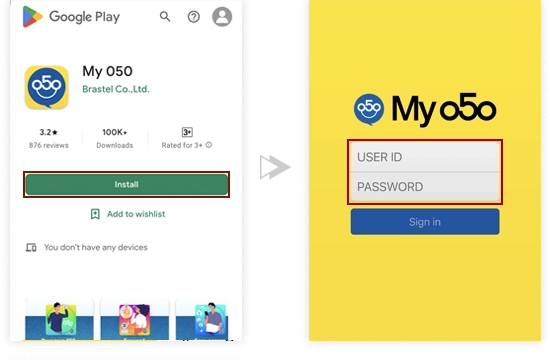
약관을 읽고 「동의합니다」 를 탭합니다.
「허용」 한후에 「다음」 을 탭합니다.
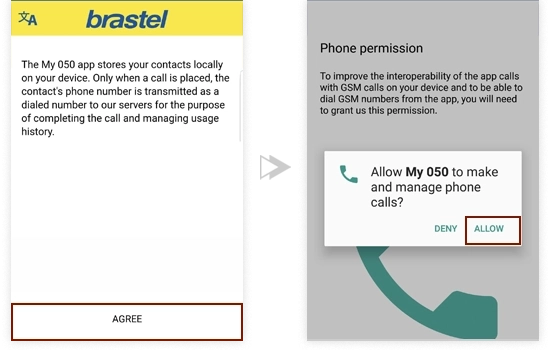
전화할 준비가 되었습니다!
화면 왼쪽 상단의 「My 050」의 문자가 녹색이고 잔액이 표시되면 이용할 수 있는 상태임을 나타냅니다.
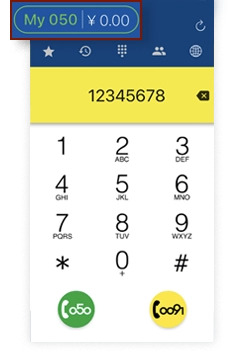
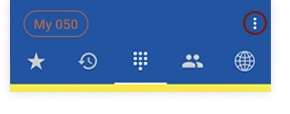
「My 050」의 문자가 빨간색이고 잔액이 표시되지 않으면 설정이 완료되지 않았음을 나타냅니다. 화면 오른쪽 상단의 설정 아이콘을 탭한 후 「어카운트(계정) 설정」으로 이동하여 유저 ID와 패스워드를 다시 입력하십시오.
뒷면의 유저ID와 비밀번호를 확인하세요.
유저 ID와 비밀번호를 입력하고 「Sign in」을 탭합니다.
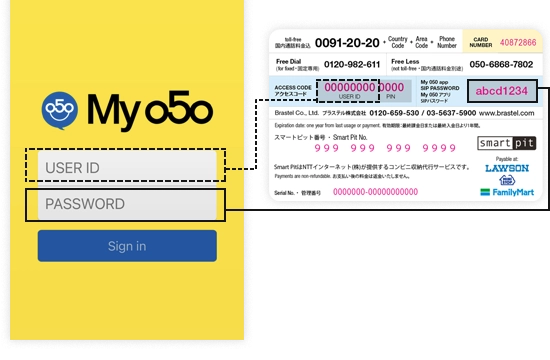
전화할 준비가 되었습니다!
화면 왼쪽 상단의 「My 050」의 문자가 녹색이고 잔액이 표시되면 이용할 수 있는 상태임을 나타냅니다.
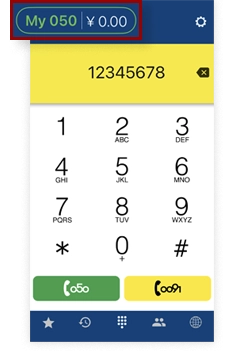
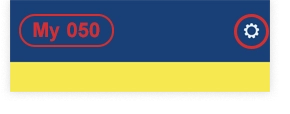
「My 050」이 적색이고 잔액이 표시되지 않으면 설정이 완료되지 않았습니다. 「설정」 >> 「계정설정」에서 유저 ID와 패스워드를 다시 입력하십시오.
「User ID」 입력란에 영숫자 (어느것중 1문자)를 입력하고 「Sign in」을 탭합니다.
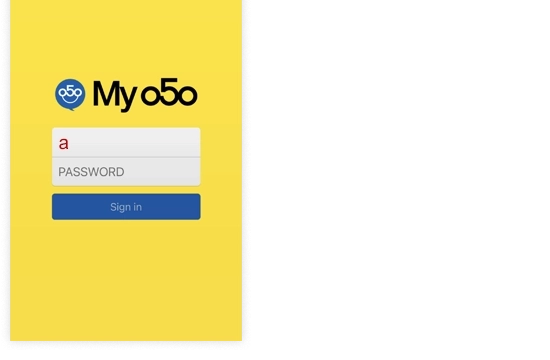
「新規登録する」 >> 「신규등록」을 탭합니다.
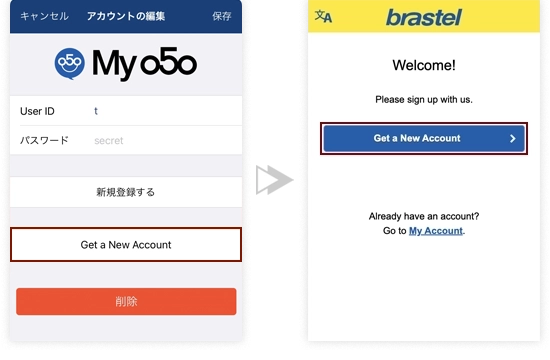
「新規登録する」 >> 「신규등록」을 탭합니다.
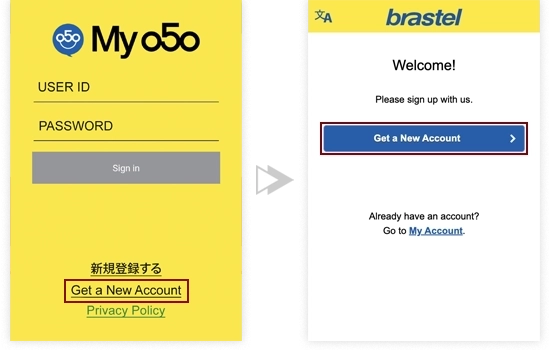
각 링크를 탭하여 내용을 읽으신 후 이용 약관에 동의하십시오.
이메일 주소 입력.
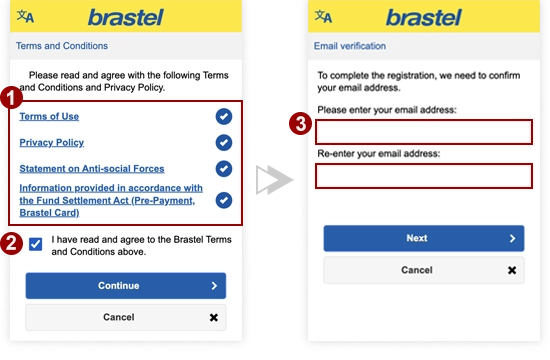
메일이 도착합니다. 메일의 링크를 클릭하여 등록을 완료하세요.
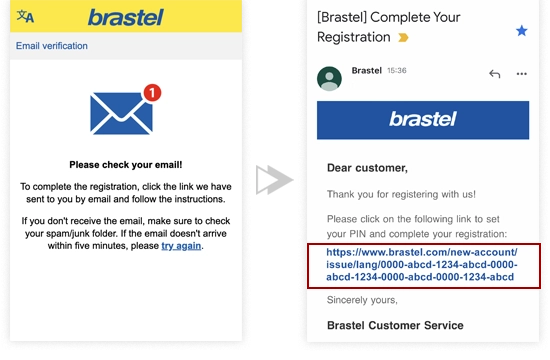
PIN번호 설정.
브라스텔 어카운트 등록 완료.
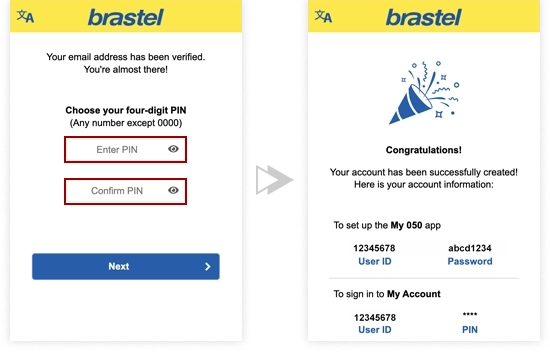
「My 050」을 탭하세요.
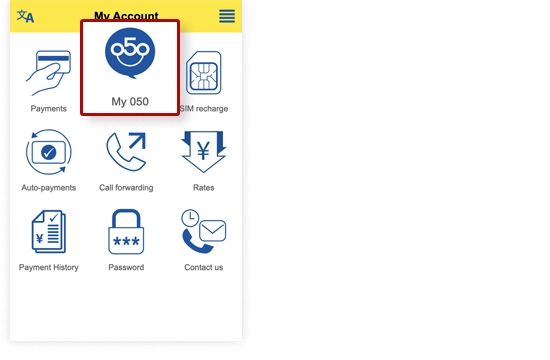
번호 취득에 관한 안내를 읽으십시오.
각 링크를 탭하여 내용을 확인한 후 이용약관에 동의하십시오.
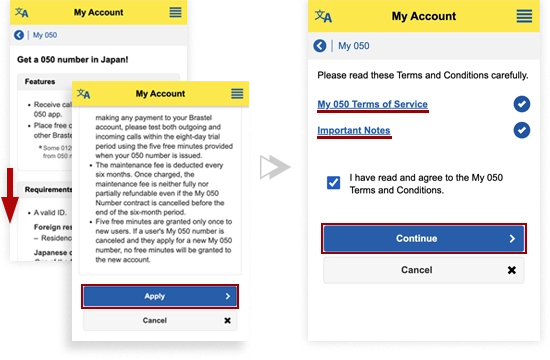
이메일 주소를 입력하세요.
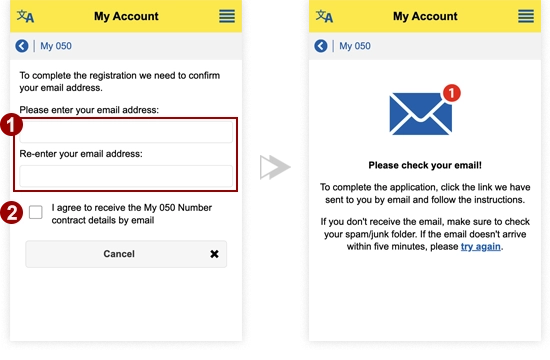
메일이 도착합니다. 신청 양식의 링크가 기재되어 있습니다. 링크를 탭하세요.
국적을 설정하고 필요사항을 입력하세요.
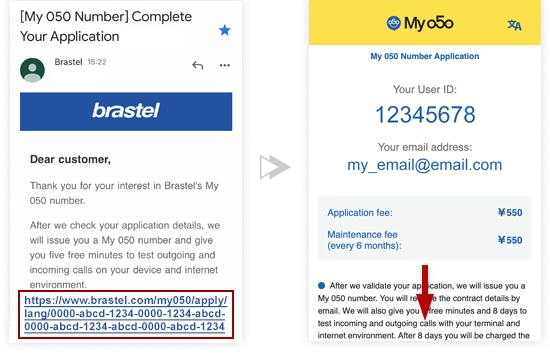
국적을 선택하고 순서에따라 주세요.
본인확인에 대한 자세한 지침은 여기를 클릭하십시오.
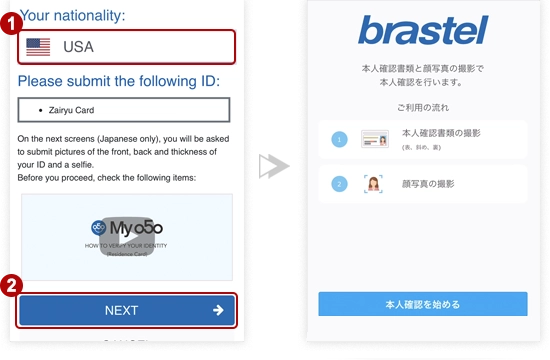
등록한 내용을 확인한 후 신청 양식을 제출하십시오.
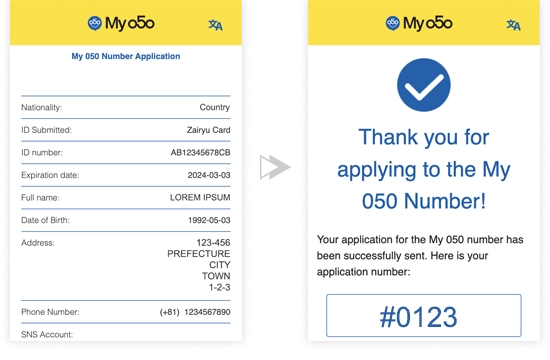
본인확인은 다음 순서대로 실시합니다.
1 - 본인확인 서류의 촬영
(양면, 두께)
2 - 얼굴사진 촬영
(셀카)
「본인확인을 시작」을 탭하여 본인확인 서류를 선택하십시오.
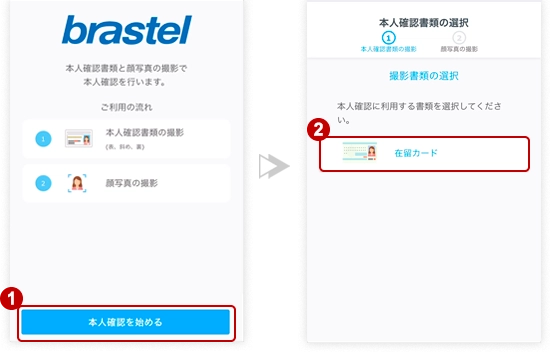
본인확인 서류를 3회 촬영합니다.
1. 양면
2. 두께 (대각 45도부터)
3. 뒷면
* 마이넘버 카드의 경우는 뒷면의 촬영은 필요 없습니다.
「다음으로 이동」을 탭합니다.
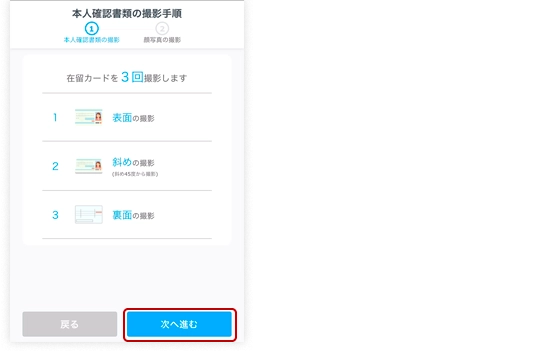
양면을 바로 위에서 촬영합니다.
주의:
・문자와 얼굴 사진이 선명하게 찍히도록 빛의 반사가 없는지 확인하십시오.
・본인확인 서류의 윤곽을 판별할 수 있도록 배경의 색이 진한 장소에서 촬영해 주세요.
「촬영시작」을 탭합니다.
청색 프레임에 맞으면 자동으로 촬영됩니다.
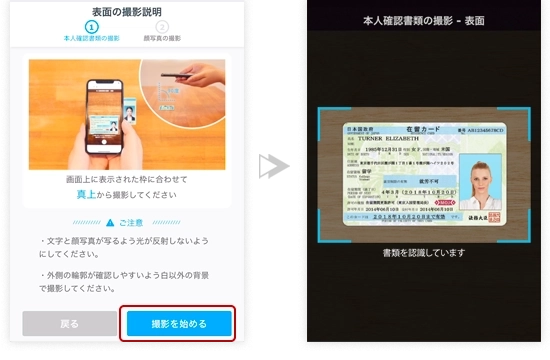
화상의 빛의 반사가 없고 선명할것, 문자의 판독이 가능한지 확인하십시오.
* 문제가 있으면 「다시촬영」을 탭합니다.
문제가 없으면 「다음으로 이동」을 탭하십시오.
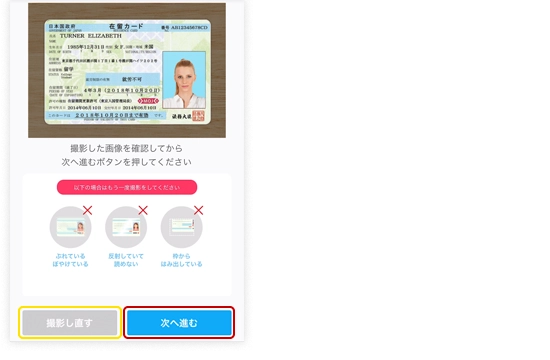
두께를 대각선 45도에서 촬영합니다.
주의:
・문자와 얼굴사진이 선명하게 찍히도록 빛의 반사가 없는지 확인하십시오.
・본인확인 서류의 윤곽을 판별할 수 있도록 배경의 색이 진한 장소에서 촬영해 주세요.
「촬영시작」을 탭하십시오.
스마트폰을 대각선 45도로 기울이십시오.
청색 프레임에 맞으면 자동으로 촬영됩니다.
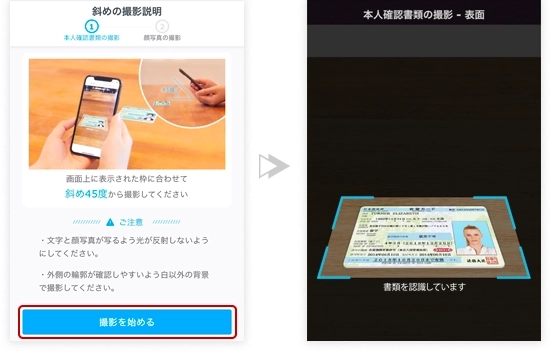
화상에 결함이 없는지 확인하십시오.
・빛의 반사
・화상의 파괴
・핀 보케
・불선명
다시 찍으려면 「다시촬영」을 탭합니다.
문데가 없으면 「다음으로 이동」을 탭하십시오.

뒷면을 바로 위에서 촬영합니다.
주의:
・문자가 선명하게 찍히도록 빛의 반사가 없는지 확인하십시오.
・본인확인 서류의 윤곽을 판별할 수 있도록 배경의 색이 진한 장소에서 촬영해 주세요.
「촬영시작」을 탭합니다.
청색 프레임에 맞으면 자동으로 촬영됩니다.
* 자동촬영이 수행되지 않으면 화면의 지시에 따라 촬영버튼을 누릅니다.
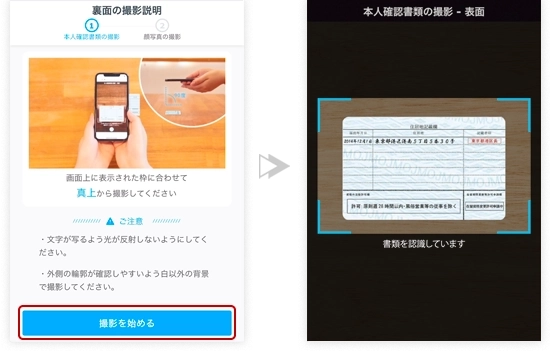
화상에 결함이 없는지 확인하십시오.
・빛의 반사
・화상의 파괴
・핀 보케
・불선명
다시 찍으려면 다시촬영을 탭합니다.
문제가 없으면 「다음으로 이동」을 탭하십시오.
얼굴사진 촬영에서는 앞머리가 얼굴에 닿지 않도록 하십시오.
안경이나 마스크를 제거하십시오.
단말기를 세로로 잡고 프레임 안에 얼굴을 담고 촬영버튼을 탭합니다.
「촬영시작」을 탭합니다.
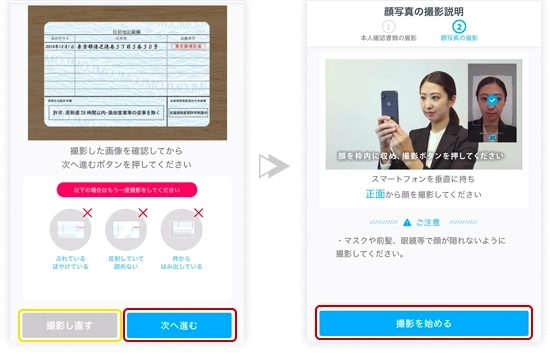
촬영버튼을 탭합니다.
화상에 결함이 없는지 확인하십시오.
・불선명, 핀보케
・안경이나 마스크, 앞머리로 얼굴을 가리지않았는지 확인
다시 찍으려면 「다시촬영」을 탭합니다.
문제가 없으면 「다음으로 이동」을 탭하십시오.
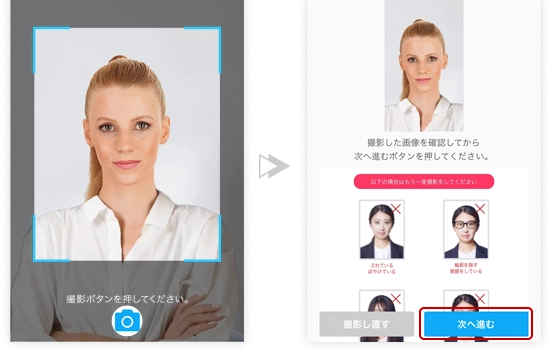
완료입니다!
본인확인이 이루어졌습니다.
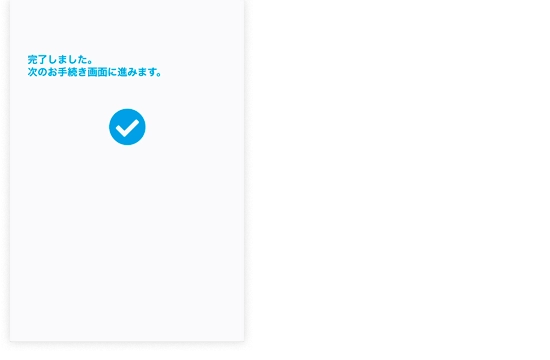
「충전」 >>「Paypal」을 탭하세요.
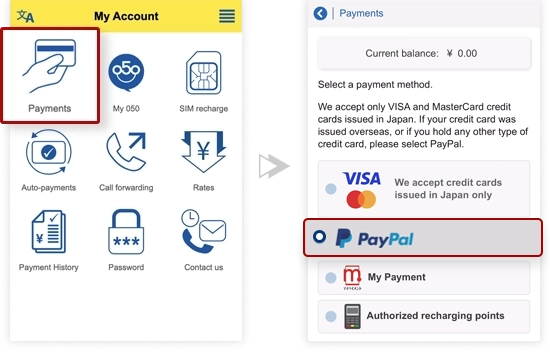
결제금액과 이메일 주소를 입력하고 「다음」을 탭합니다.
PayPal 어카운트로 로그인하여 결제를 완료하세요.
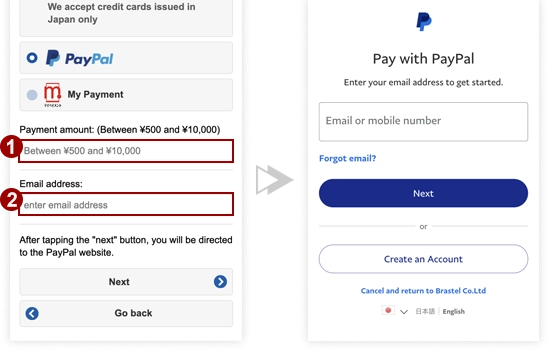

「충전」 >>「My Payment」를 탭하세요. 충전할 금액을 입력하고 「바코드표시」를 탭합니다.
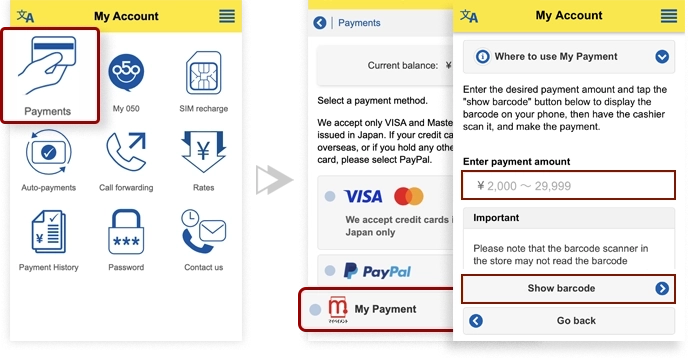
편의점에서 바코드를 제시하고 지불하십시오.
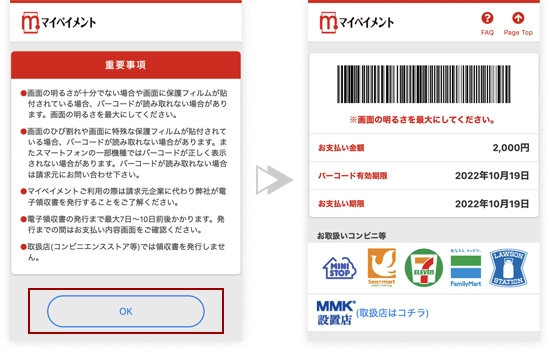
「충전」 >>「신용카드」를 탭하세요.
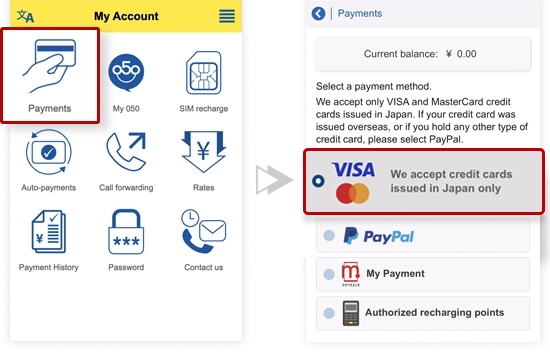
이용약관에 동의하고 신용카드 정보를 입력하세요.
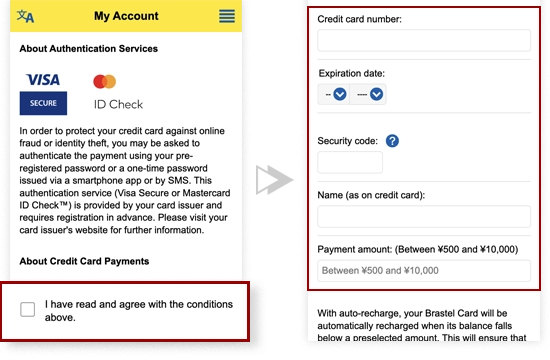
신용카드 정보를 확인하신 후 "확인" 버튼을 클릭해 주십시오.
For 3D Secure enabled cards, please enter your security password and click on the 確認 (Confirm) button.
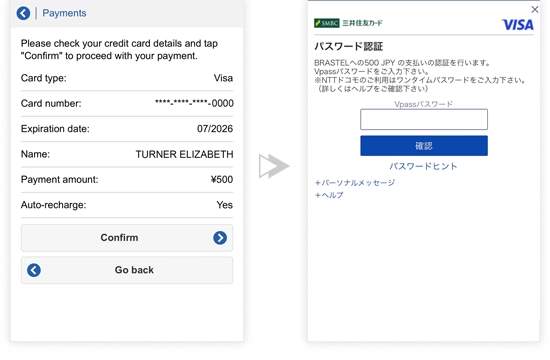
「충전」 >>「신용카드」를 탭하세요.
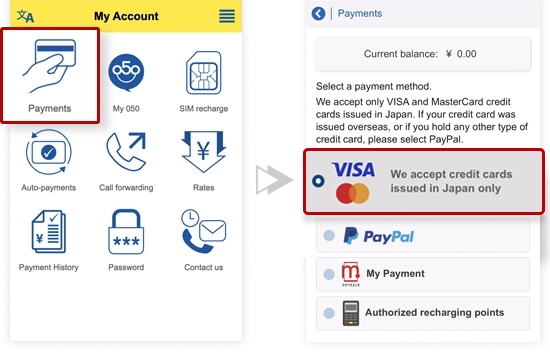
이용약관에 동의하고 신용카드 정보를 입력하세요.
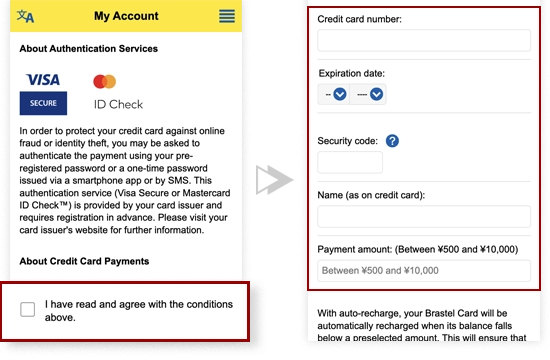
신용카드 정보를 확인하신 후 "확인" 버튼을 클릭해 주십시오.
For 3D Secure enabled cards, please enter your security password and click on the 確認 (Confirm) button.
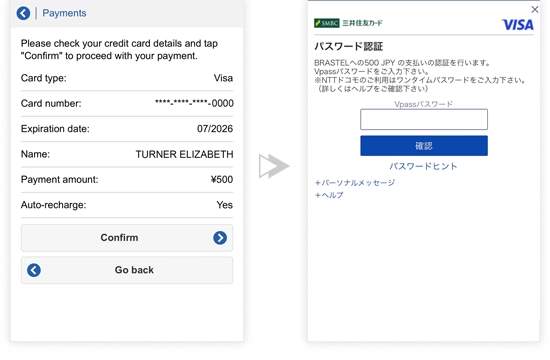
메뉴의「충전」에서 「카드 지정 충전소」를 클릭하십시오.
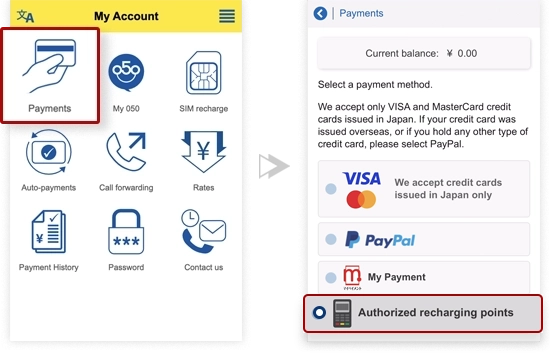
가장 가까운 「카드 충전지정소」에서 앱 화면에 표시되는 카드번호를 제시해 주십시오.
거주하는 도도부현을 선택해 주세요.
카드 지정충전소 매장 목록이 표시됩니다.
지도를 보려면 오른쪽 옆의 아이콘을 클릭하세요.